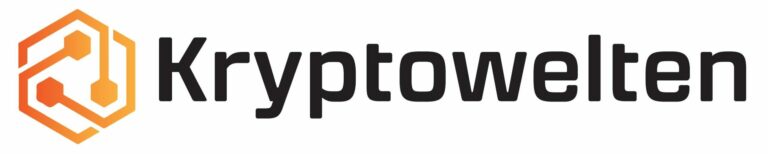Installation und Einrichtung der MetaMask Wallet
Die MetaMask Wallet ist eine Erweiterung, die in jedem gängigen Browser hinzugefügt werden kann. In ihr kannst du nicht nur deine Kryptowährungen aufbewahren, sondern sie wird auch für die meisten DeFi Anwendungen benötigt. Aber wie funktioniert die Einrichtung?
Andreas Gappmaier
29.04.2022 – Lesedauer 10 min
Inhalt
1. Was ist die MetaMask Wallet?
2. Schritt für Schritt Anleitung zur Installation und Einrichtung der MetaMask Wallet
3. Funktionen der MetaMask Wallet
4. Die wichtigsten Einstellungen um zu starten
4.1 Einstellung der richtigen Währung
4.2 Neuen Kontakt hinzufügen
4.3 Seed Phrase anzeigen
4.4 Wallet Adresse anzeigen
4.5 Netzwerk hinzufügen
4.6 Token hinzufügen
1. Was ist die MetaMask Wallet?
Zuerst zu den Grundlagen: MetaMask ist wohl die bekannteste und beliebteste Open Source Wallet in der Kryptowelt. Das liegt vor allem daran, dass sie gratis ist, sehr einfach eingerichtet und im Browser als Extension integriert werden kann. Die Wallet unterstützt die gängigsten Browser wie Chrome, Firefox oder Edge und ist auch als mobile App verfügbar (Android und iOS).
Die meisten DeFi Plattformen und Anwendungen bieten eine Integration der MetaMask Wallet an. Die MetaMask ist also ein hilfreiches Tools, um ganz einfach am Staking, Liquidity Mining oder anderen dezentralen Services teilnehmen zu können.
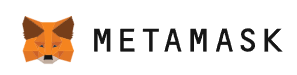
2. Schritt für Schritt Anleitung zur Installation und Einrichtung der MetaMask Wallet:
1. Gehe auf die offizielle Website von MetaMask https://metamask.io
Wichtig: Vergewissere dich immer, dass du auch den offiziellen Link benutzt mit „io“ am Ende. Ansonsten kann es passieren, dass du Opfer eines Betrugsversuches wirst.
Klicke nun auf das Download Feld rechts oben auf der Website

2. Du wirst auf die Download Seite weitergeleitet. Dein Browser wird automatisch erkannt und ausgewählt (im Beispiel Chrome). Klicke jetzt auf den Button „Install MetaMask for Chrome“
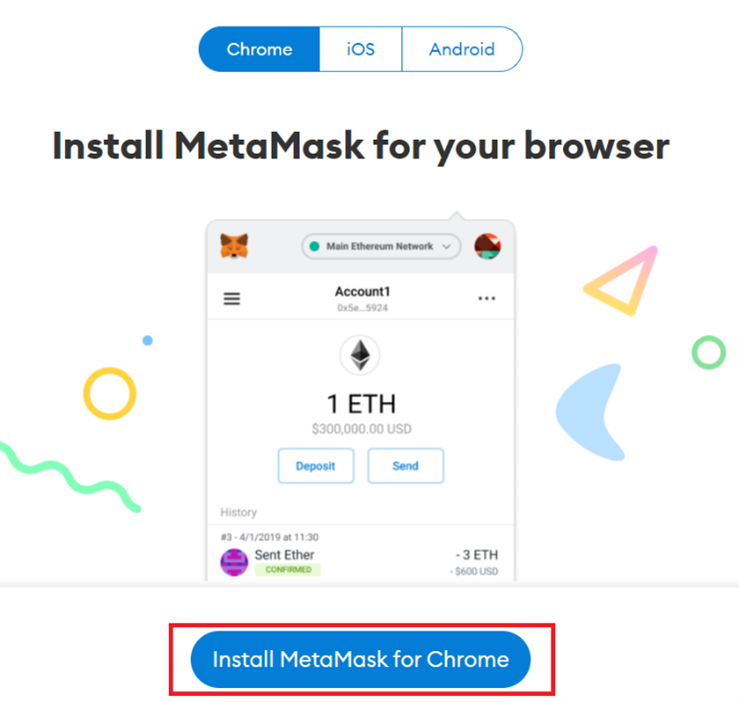
3. Du solltest jetzt im Chrome Web Shop gelandet sein.
Wähle den Button „ Hinzufügen“
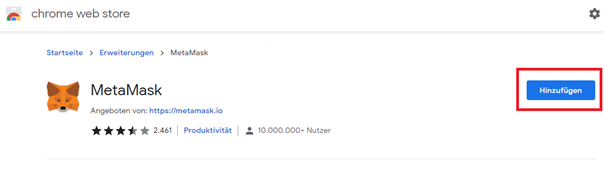
4. Danach erscheint ein Fenster. Darin wird nach deiner Berechtigung gefragt, um die Erweiterung hinzuzufügen. Auf Erweiterung hinzufügen klicken.
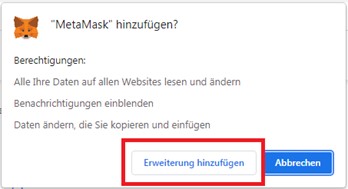
5. Jetzt ist deine MetaMask Erweiterung im Browser hinzugefügt.
Tipp: Du findest die MetaMask ab jetzt in der Browserleiste bei den Erweiterungen. Pinne die Erweiterung an. Klicke dafür in deine Erweiterungen und drücke auf die Pinnnadel neben dem MetaMask Symbol.
Klicke anschließend auf das MetaMask Symbol, um die Anwendung zu öffnen.
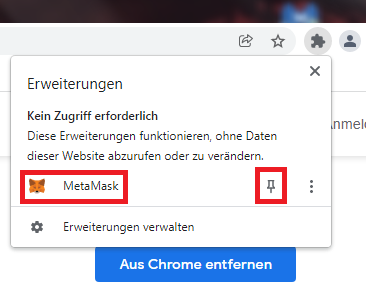
6. Es öffnet sich ein neuer Tab. Klicke auf den Butten „Erste Schritte“. Damit beginnst du mit der Einrichtung deiner Wallet.
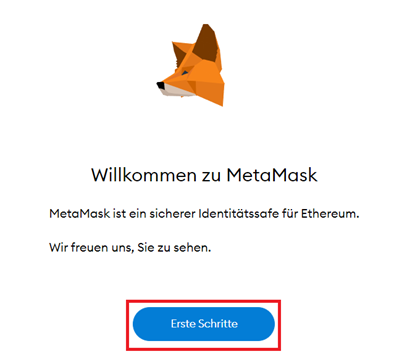
7. Jetzt kannst du auswählen, ob du eine Wallet via Seed hinzufügen willst. Hast du noch keine, richte dir jetzt eine neue Wallet ein.
Wir gehen mal davon aus, dass du noch keine besitzt. Deshalb gehen wir auf „Eine Wallet erstellen“.
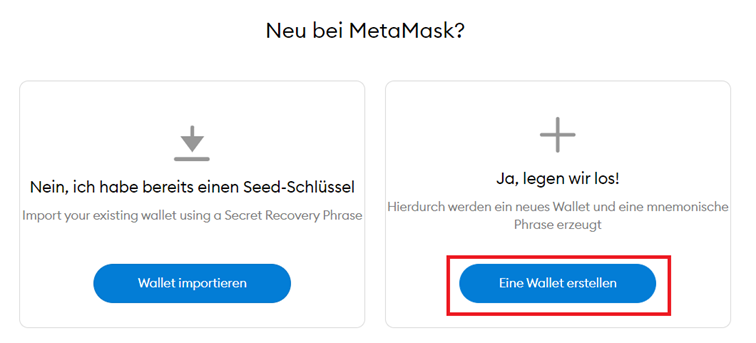
8. Lege ein Passwort fest. Das wird verwenden, um in die Applikation zu gelangen.
Akzeptiere die Nutzungsbedingungen und erstelle deine Wallet.
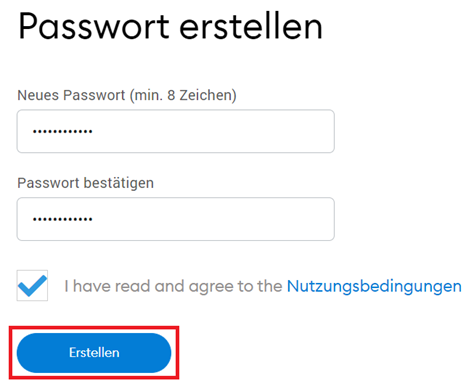
9. Es öffnet sich ein neuer Tab mit einem Video, das dich über die Sicherheitsmechanismen der MetaMask aufklärt und dir wichtige Tipps gibt. Leider ist es derzeit nur in Englisch verfügbar.
Wenn du dir das Video angesehen hast, klicke auf „Weiter“.
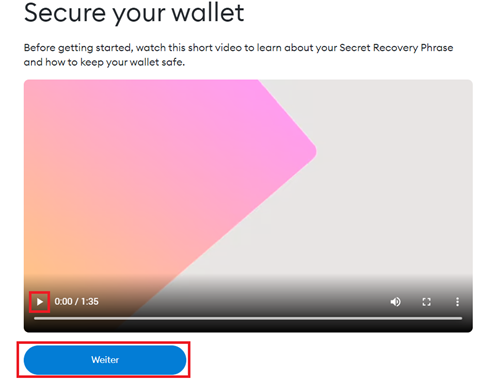
10. Als nächstes bekommst du deinen geheimen Backup Schlüssel (Seed Phrase). Der Schlüssel besteht aus 12 zufällig erstellten Wörtern, die nicht miteinander zusammenhängen. Diese Art der Verschlüsselung ist ganz normal in der Kryptowelt und bietet maximale Sicherheit.
Klicke auf das Feld mit dem Schloss und schon werden dir deine 12 Wörter angezeigt. Notiere sie dir am besten auf einem Blatt Papier in genau derselben Reihenfolge und bewahre ihn gut auf. Wichtig ist, dass du sie niemandem zeigst, denn jeder der, diese Wörter kennt, hat Zugriff auf deine Wallet!
Tipp: Speichere die Seed Phrase auch nicht online ab, bewahre sie nur offline auf Papier oder auf einem Datenträger auf.in
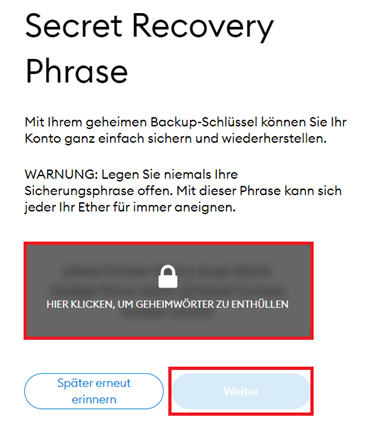
11. In einem nächsten Schritt musst du die Seed Phrase exakt in der Reihenfolge eingeben, in der sie dir im vorherigen Schritt angezeigt wurde. Wenn du damit fertig bist, klicke auf „Weiter“.
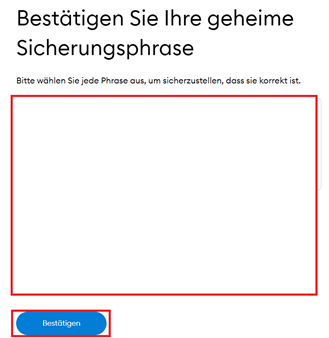
12. Herzlichen Glückwunsch! Wenn du die Seed Phrase richtig eingegeben hast, ist die Einrichtung erfolgreich abgeschlossen. Jetzt brauchst du noch auf „Alles erledigt“ klicken. Deine Wallet ist jetzt scharf und du kannst gleich loslegen!
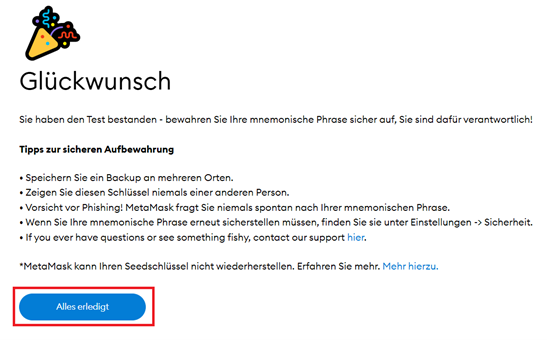
3. Funktionen der MetaMask Wallet
Jetzt noch zu den unterschiedlichen Funktionen der MetaMask Wallet: Wie du auf dem Bild unten siehst, kannst du über MetaMask Coins kaufen, versenden oder auch in andere Coins tauschen.
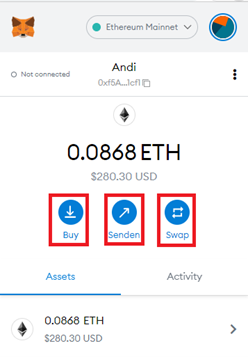
Unter dem Reiter Assets findest du alle Coins, die du bereits auf deinem Wallet herumliegen hast. Unter dem Reiter Acitivity findest du die Historie all deiner Transaktionen.
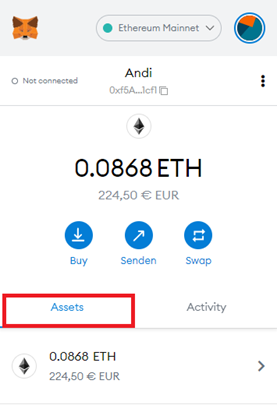
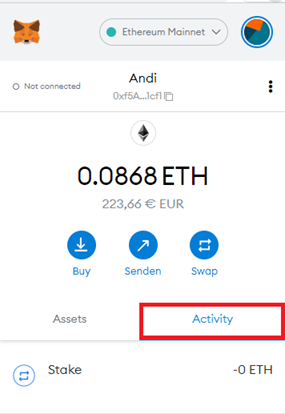
4. Die wichtigsten Einstellungen um zu starten
4.1 Einstellung der richtigen Währung
Als Erstes solltest du deine Wunschwährung einstellen, in der der Wert deiner Coins angezeigt werden soll.
- Klicke links oben auf den bunt gefärbten Kreis
- Danach öffnet sich das Menü: Klicke rechts unten auf „Einstellungen“
- Danach gehst du in die allgemeinen Einstellungen
- Als letzten Schritt gehst du auf das Drop Down Menü und wählst deine gewünschte Währung aus. Hier im Beispiel würde Euro ausgewählt

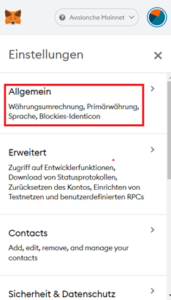

4.2 Neuen Kontakt hinzufügen
- Gehe wieder übers Menü in die Einstellung
- Klicke auf „Contacts“
- Gehe auf „Add contact“
- Füge im Feld „Nutzername“ den Namen deines Kontaktes ein und gibt im Feld „Öffentliche Ethereum Adresse“ die Wallet Adresse deines Freundes ein
- Danach klickst du auf „Speichern“ und dein Kontakt ist auch schon angelegt
Tipp: Klicke auf das blaue Symbol im Feld. Über die kannst die Adresse deines Kontaktes mittels QR-Code einlesen
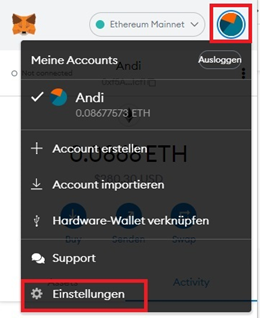
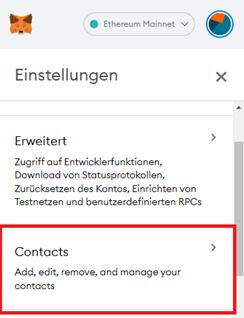


4.3 Seed Phrase anzeigen
- Begib dich wieder zu den Einstellungen und klicke auf den Reiter „Sicherheit und Datenschutz“
- Gib im Eingabefeld dein Passwort, das du bei der Einrichtung der Wallet gewählt hast, ein und klicke auf „Weiter“
- Wenn du jetzt auf „Seed-Wörterfolge anzeigen“ klickst, werden dir deine 12 Sicherheitswörter angezeigt
Aber Achtung: Zeige diese Wörter niemandem!
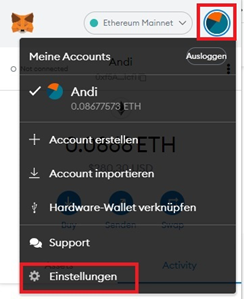
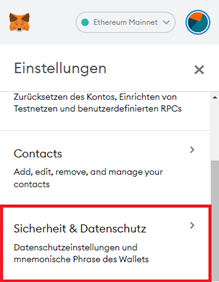


4.4 Wallet Adresse anzeigen
- Um deine eigene Wallet Adresse anzeigen zu lassen klickst du in der Hauptansicht auf die 3 untereinanderliegenden Punkte. Es öffnet sich ein Menü und du kannst auf die Accountdetails gehen
- Nun öffnet sich ein Fenster mit deiner Walletadresse als QR-Code und als Adresszeile
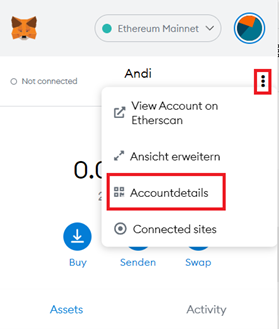

4.5 Netzwerk hinzufügen
Standardgemäß ist in der MetaMask Wallet das Ethereum Netzwerk eingestellt. Du hast jedoch die Möglichkeit jedes andere Blockchainnetzwerk auszuwählen. So geht’s:
- Klicke in der Hauptansicht auf das Drop Down Menü „Ehereum Mainnet“. Es öffnet sich die Ansicht aller bisher hinzugefügten Netzwerke. Hier kannst du ganz einfach zwischen den Netzwerken herumspringen
- Um ein neues Netzwerk hinzuzufügen, klicke auf „Netzwerk hinzufügen“
- Es öffnet sich ein neuer Tab im Browser mit den Netzwerkeinstellungen
- Füge nun den gewünschten Netzwerknamen, den RPC-URL und die Chain ID ein und klicke auf „Speichern“. Sind die Daten korrekt, wird das neue Netzwerk hinzugefügt und du kannst Transaktionen in diesem tätigen
Tipp: Die benötigen Daten, um ein Netzwerk hinzuzufügen, kannst du ganz einfach googeln.
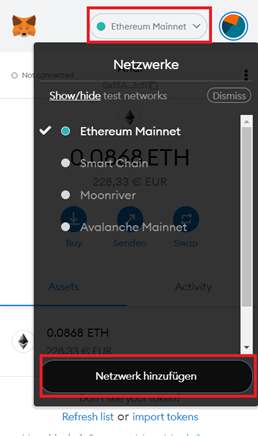

4.6 Token hinzufügen
a) durch die Suchfunktion
- Klicke in der Hauptansicht auf „import tokens“
- Im Tab „Suche“ gibst du im Suchfeld den gewünschten Coin ein und wählst ihn in den Suchergebnissen aus
- Danach klickst du auf „Weiter“ und anschließend auf „Import Token“ – und schon ist der Token in der Wallet sichtbar
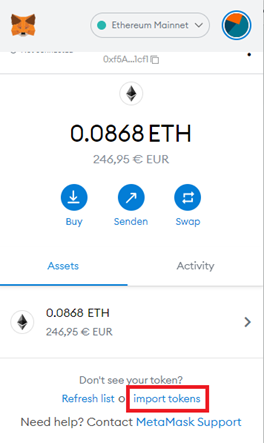

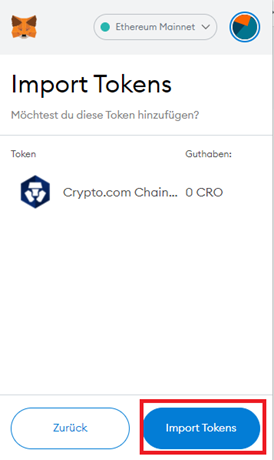
b) durch "custom Token"
Solltest du den gewünschten Token nicht finden, kannst du die „Custom Token“-Funktion nutzen. Du musst nur die Token Vertragsadresse (kannst du wieder ganze einfach googeln) eingeben und den Rest erkennt MetaMask von selbst. Klicke auf „Add Custom Token“ und anschließend auf „Import Token“ und der Coin ist auch schon unter „Assets“ hinzugefügt.
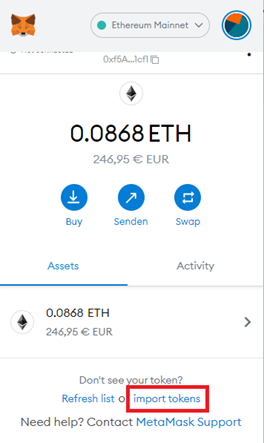
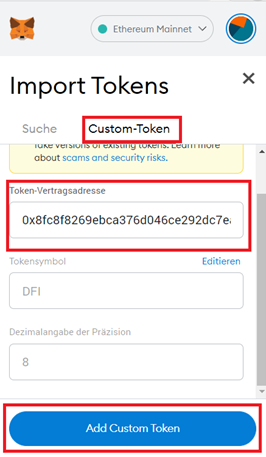

Herzlichen Glückwunsch! Du hast nun erfolgreich deine MetaMask Wallet eingerichtet und schon die wichtigsten Einstellungen vorgenommen. Was du alles mit der Wallet machen kannst, erfährst du in diesen Beiträgen: